Troubleshooting the Missing Snipping Tool in Windows 11/10: Solutions and Tips
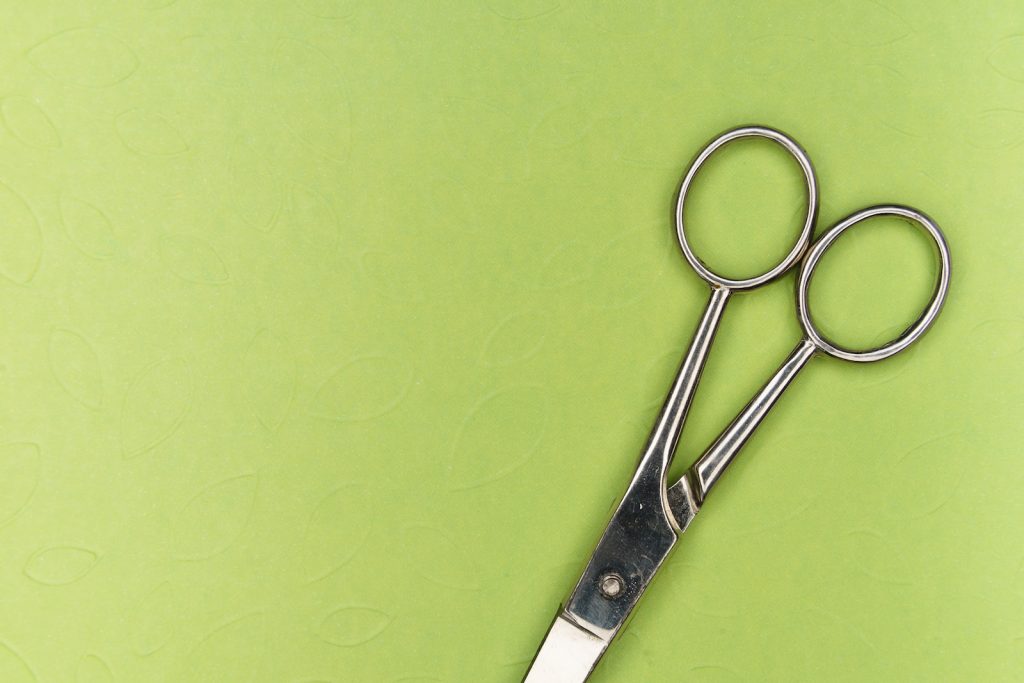
Introduction
The Snipping Tool is a helpful feature in the Windows operating system that permits users to capture screens and screen sections. It's a widely used tool, especially for those who often need to share or record screen activities, like making a tutorial video or reporting a problem. However, there have been reports from users on missing the Snipping Tool in Windows 11/10. The concern revolves around the sudden disappearance or malfunction of the Snipping Tool after recent updates or changes in the system settings. This interruption in regular workflow can leave many users in a pinch, especially if this tool is part of their daily operations.
Explanation of the Missing Snipping Tool Issue in Windows 11/10
Once the Snipping Tool goes missing, users may not be able to readily access it from the usual location on their devices. Its absence may be observed in the Start menu, taskbar, or tools section. Even a search in the Windows toolbar might not yield any results. In certain cases, even if the Snipping Tool appears somewhere, it might not launch or function properly when clicked on.
Causes of the Missing Snipping Tool
While the precise reasons for the missing Snipping Tool may vary from one case to another, a few common scenarios are usually responsible for this occurrence. Here are some possible triggers:
- System Update: An upgrade to Windows 11/10 or even a minor system update might alter the settings of some tools and applications in the OS, including the Snipping Tool. In some scenarios, the Snipping Tool may be uninstalled or disabled during the update.
- Administrative Restrictions: In certain corporate or institutional environments, administrators might restrict certain tools and features for security and system stability. The Snipping Tool could be an accidental victim of such blanket restrictions, leading to it being disabled or removed from user access.
- Local Group Policy Settings: Windows local group policy could block or disable the Snipping Tool. Changes in such configurations might impact its availability.
- Accidental Uninstallation: It is also possible that users can accidentally uninstall the Snipping tool while trying to free up some space or when removing other applications.
While not exhaustive, these explanations cover the most common reasons that many Windows 11/10 users have reported when they experienced the missing Snipping Tool issue.
Solution 1: Enabling Snipping Tool via Group Policy
If the Snipping Tool is missing from your Windows 11/10 device, it could be because a specific policy relating to the tool is not enabled. The Group Policy editor provides a way to configure and manage operating system settings. Here, you have the authority to allow or disallow the execution of different elements, including the Snipping Tool. The steps below should help you resolve the issue.
Steps to Open Group Policy Editor
The Group Policy Editor is built into Windows, but accessing it requires specific steps. Here's how to do it:
- Press 'Win + R' to open the Run command window.
- Type 'gpedit.msc' and click OK.
Steps to Navigate to Specific Settings in Group Policy Editor
Once you have the Group Policy Editor open, you need to navigate to the setting that could be causing your Snipping Tool problem. Here are the steps:
- Select 'Administrative Templates' under the 'User Configuration' menu.
- Click the 'Windows Components' folder to expand it.
- Expand the 'Tablet PC' folder.
- Click the 'Accessories' subfolder under the 'Tablet PC' folder.
This brings you to a list of settings where you can enable or disable the Snipping Tool.
Steps to Enable Snipping Tool through Group Policy Editor
After you have navigated to the right settings, it's time to enable the Snipping Tool. Here's how:
- Find the option that says "Do not allow Snipping Tool to run" and double-click on it.
- In the "Do not allow Snipping Tool to run" window, you will see three options: Not Configured, Enabled, and Disabled.
- Click the button next to 'Disabled'. This will stop the system from blocking the Snipping Tool.
- Click 'Apply' and 'OK' to save changes.
This should enable the Snipping Tool on your device.
Please take note that these policy changes may not take effect immediately. You may need to restart your device to see the results. If the Snipping Tool does not show up even after this, another issue could be at play.
Solution 2: Downloading Snipping Tool from the Microsoft Store
If the above solution didn't work or your Snipping Tool was accidentally uninstalled, you still have another option - download the tool from the Microsoft Store. Microsoft Store allows you to install several apps that are validated and authenticated by Microsoft. In Windows 11, you won't find the app with the Snipping Tool name on the Microsoft Store. Instead, you will find 'Snip and Sketch,' which is the new version endorsed by Microsoft, with added features compared to the Snipping Tool. Follow the steps below to get Snip & Sketch.
Steps to Navigate to Microsoft Store
The Microsoft Store is easily accessible in Windows 10 and 11. Here's how to navigate to it:
- Press 'Windows + S.'.
- Enter 'Microsoft Store' into the search box and select the relevant search result to open Microsoft Store.
Steps to Search and Install Snipping Tool from Microsoft Store
Once the Microsoft Store is open, it is time to search and install 'Snip & Sketch.' Here are the steps:
- Type 'Snip & Sketch' into the search bar and press 'Enter'.
- From the search results, click 'Snip & Sketch.'
- Click 'Install' to add the tool to your Windows PC.
You can see the progress of the installation within the same window. Once the installation is complete, you will be able to find Snip & Sketch in the Start menu, or you can type its name into the search bar to find it quickly. Use it the same way you would use the Snipping Tool.
Concluding Words
Although the Snipping Tool's disappearance can provoke a headache, especially if it's a vital tool for your daily tasks, these solutions should help you restore its functionality. However, if none of these methods help return the missing Snipping tool, there are other screen capture tools available for download both within and outside of the Microsoft Store that can serve as suitable substitutes.
Additional Information
While the Snipping Tool is a popular utility for capturing screenshots, other methods and tools on Windows 11 and 10 offer similar functionality. Many users might also be unsure how to launch the Snipping Tool once installed or re-enabled. Furthermore, people often ask if there's a way to record the screen using the Snipping Tool. Read on as we address these queries in detail.
Alternative Tools to Use if Snipping Tool Cannot be Found or Installed
If you're still having trouble finding or installing the Snipping Tool, consider trying some of its alternatives in Windows 11 and 10. The most comparable and readily available alternative is Snip & Sketch, also available through the Microsoft Store. Snip & Sketch provides a more modern user interface and improved features compared to the classic Snipping Tool.
Meanwhile, third-party applications like Snagit, Greenshot, or Lightshot offer extensive utility for taking custom screenshots and annotating them. These tools often deliver more functionality than the basic Snipping Tool, though they may require a purchase for full access to all features.
Steps on How to Launch Snipping Tool in Windows 11/10
The process of launching the Snipping Tool is relatively straightforward. Once you've installed it or enabled it via the Group Policy Editor, follow these steps:
- Press 'Windows + S' to open the Search box.
- Enter 'Snipping Tool' into the search bar. The tool should show up in the results.
- Click the Snipping Tool to launch it. You can also right-click and select 'Pin to Taskbar' or 'Pin to Start' for easier access in the future.
Features of Snipping Tool to Record Screen
While the Snipping Tool is a fantastic utility for capturing screenshots, it does not support screen recording features. The primary purpose of the Snipping Tool is still image capture, annotation, and sharing. For video screen capture or screen recording, you would need a dedicated screen recording tool. Many third-party applications like OBS Studio, Camtasia, or Bandicam offer this functionality.
If you're using Windows 10 or 11, a built-in tool called 'Xbox Game Bar' allows you to record screen activity. Although it's designed for game recording, it can capture screen activity from most software on your computer. You can access it by pressing 'Windows + G' on your keyboard.