Taming Vmmem and VmmemWSL: How to Manage High Memory and CPU Usage with These Simple Methods
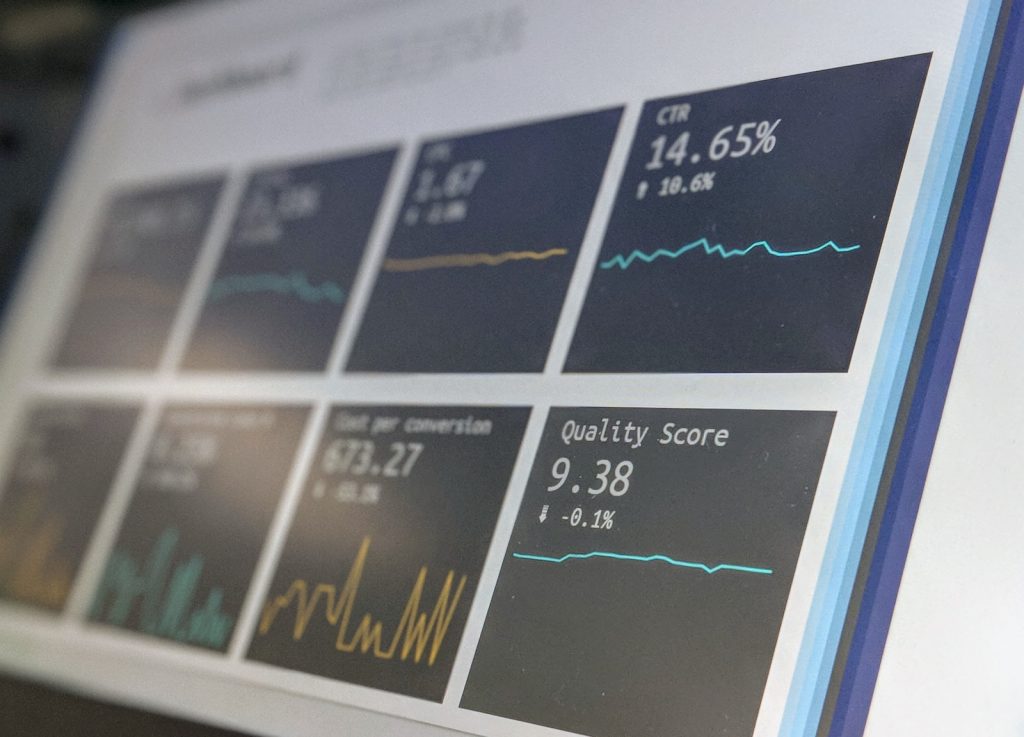
Introduction
If you're a Windows user running a virtual machine or the Windows Subsystem for Linux 2 (WSL), you may have noticed a process called Vmmem using much of your system's memory. Vmmem is responsible for managing virtual machine processes and memory in your system. While this is crucial for the functioning of your virtualizable environments, it can sometimes lead to high memory or CPU usage, which might affect your system's performance.
Brief on Vmmem/VmmemWSL process
The Vmmem process is integral to Windows systems, designed to handle virtual machine memory management. It comes into play when you run Windows Subsystem for Linux (WSL) or any other virtual machine. Its primary function is to manage and optimize the memory allocation for these virtualized environments on your system, ensuring efficient performance.
Problems and concerns related to high memory/CPU usage
Several reasons can cause Vmmem to consume a high amount of your system's memory.
Running heavy workloads in WSL2 or a different VM might require the Vmmem process to allocate more resources, leading to high memory usage. Moreover, memory allocation issues in WSL2 or VMs might also result in Vmmem using more memory than required.
Hyper-V, another system process, can also sometimes take up significant memory. Additionally, if you've configured your virtual machines with a high amount of memory and CPU, it might end up using most or all available resources, increasing the requirements of the Vmmem process. Insufficient system resources, such as RAM and CPU, further strain the system, resulting in Vmmem high memory and CPU usage.
Method 1: Shut Down WSL (Windows Subsystem for Linux)
If the Vmmem process uses excessive memory, shutting down all operations of WSL distributions can be a useful first step in reducing its memory consumption.
Steps to open Run dialog
The Run dialog can provide a quick way to open your system utilities, including Windows PowerShell. Here's how you do it:
- Press the Windows key + R to open the Run dialog.
- In the dialog box, type 'PowerShell' and hit Enter.
Steps to open PowerShell as an administrator
You will need to open Windows PowerShell with administrator privileges. Here's how you do that:
- Press the Windows key + X.
- Find and click on 'Windows PowerShell (Admin)' from the list.
- If you're asked for an administrator password or a confirmation, enter the password or click 'Yes.'
Instructions to terminate all running WSL distributions
After opening Windows PowerShell as an administrator, you can terminate all running WSL distributions. Here are the steps:
- In the PowerShell window, type 'wsl --list --running' and press Enter.
- To shut down a running virtual machine, type 'wsl --shutdown [nameofvm],' replacing '[nameofvm]' with the name of the virtual machine you want to shut down.
- Press Enter to execute the command.
By shutting down running WSL distributions, you can reduce the memory usage by Vmmem and free up resources for other tasks on your system.
Method 2: Restart WSL (Windows Subsystem for Linux)
If simply shutting down WSL didn't bring down Vmmem memory usage to acceptable levels, you might want to try restarting WSL instead. This ensures a fresh start for all processes, potentially solving any lingering issues causing high memory usage.
Steps to open Run dialog
Press the Windows key & R simultaneously opens the Run dialog box. In this box, type 'cmd' and then press Enter. This will launch the Command Prompt. Remember to run Command Prompt as an administrator for these steps.
Sequence to Shutdown and Restart WSL
Proceed with the following sequential steps to shutdown and then restart Windows Subsystem for Linux (WSL):
- In the Command Prompt window, type 'wsl --shutdown' and press Enter.
- To restart WSL, you will need to simply launch a new instance of your Linux distribution.
Procedures to Shutdown a Specific Distribution
If you only want to shut down a specific WSL distribution, use the 'wsl --terminate [distro-name]' command, replacing '[distro-name]' with the name of your distribution. This will shut down only the specified Linux distribution.
Steps to Restart a Specific Distribution
After shutting down a specific distribution, it can be restarted by simply launching it again. To do this:
- Click the "Search" box on your taskbar and type your distribution's name.
- Click on your distribution from the results to start it back up.
Remember, your ability to run Linux-based GUI apps might be affected during these procedures. Rest assured, their functionality will be restored once you restart WSL or the specific distribution.
Method 3: Limit WSL (Windows Subsystem for Linux) Memory and CPU Usage
Suppose you're looking for a more permanent solution to control Vmmem's high memory usage. In that case, capping the resources allocated to the Windows Subsystem for Linux (WSL) is a great place to start. This scenario is applicable for WSL 2 on Windows Builds higher than 19041.
Prerequisites for capping resource usage by WSL
If you haven't installed WSL 2 yet, please do it before following these steps to limit its memory and CPU usage. The instructions to do so can be found across various online resources.
Steps to open Run dialog and administer PowerShell
- Press the Windows key + R simultaneously to open the Run dialog.
- Type 'cmd' and hit Enter to open the Command Prompt.
Remember to run Command Prompt as an administrator for these procedures.
Instructions to shutdown WSL and open it again
In the Command Prompt window, type 'wsl --shutdown' and press Enter. This will bring all running WSL processes to a halt. At this point, you can close the Command Prompt window. Next, open WSL again using your preferred method.
Procedure to edit and save memory and processor limit
After reopening WSL, carry out the following steps:
- Replace "YourUsername" with your actual username.
- Type the command 'editor "$(wslpath "C:\\Users\\YourUsername.wslconfig")' and hit Enter.
- Add the following configuration: [wsl2] memory=5GB*.
- To save these changes, press CTRL + X, type 'Y,' and press Enter when prompted.
- Confirm the location by hitting Enter again.
* Please note that you can adjust this memory limit according to your RAM size.
Steps to confirm successful resource allocation
Shut down and restart WSL using the instructions mentioned above. Once restarted, run the following command in WSL to confirm that the new resource limits have been applied: 'free -h --giga.' This should output the new memory limit that you specified. Limiting the resources allocated to WSL allows you to control Vmmem's high memory usage, thereby avoiding an overburdened system.