Smart Search Browser Hijacker
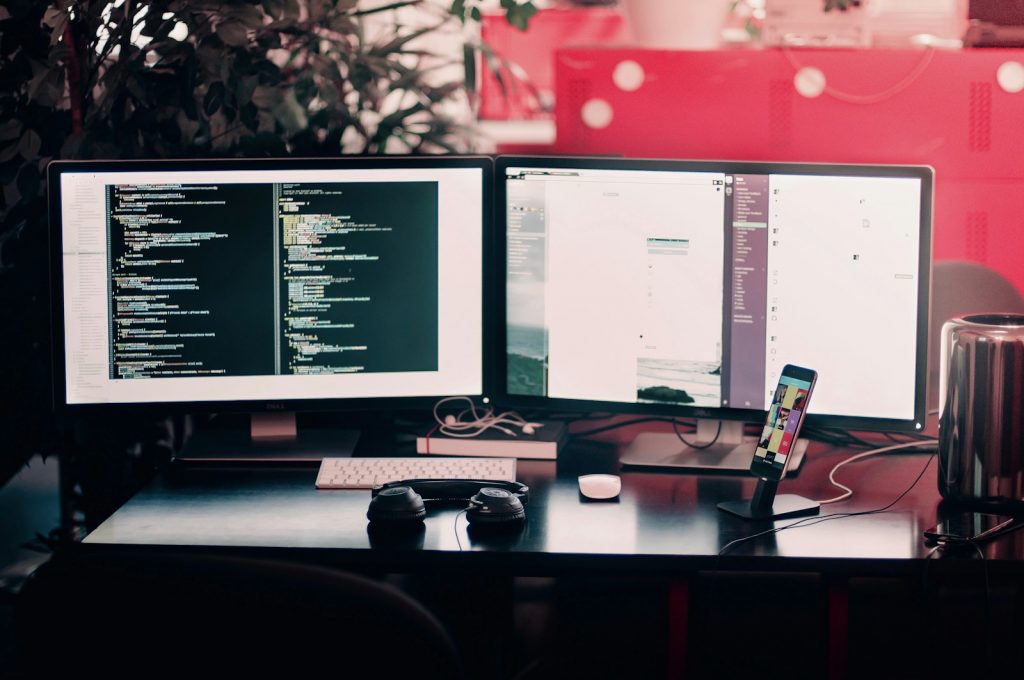
Understanding the Smart Search Browser Hijacker: What You Need to Know
Smart Search is identified as a potentially unwanted program (PUP) that primarily targets browsers like Chrome and Firefox. Its core functionality disrupts the user's online experience by modifying browser settings without permission. This leads to the replacement of the homepage and search engine, thereby redirecting users to promoted web pages filled with ads. Despite its less harmful nature compared to viruses, Smart Search's behavior is invasive, focusing on ad generation and page redirections, which can significantly deteriorate the browsing experience. These adjustments are often mistaken for more serious cyber threats due to their abrupt and unwanted nature.
How Smart Search Hijacks Your Browser and What It Does
Smart Search implements changes to the browser by altering the default search engine and homepage and sometimes installing unwanted toolbars or redirect buttons. This hijacking is not only annoying but poses a significant privacy threat, as it usually spies on the user's browsing activities. The ultimate goal of SmartSearch and similar hijackers is to spam the browser with ads, generating pay-per-click revenue at the user's expense. This intrusive behavior significantly impacts the system's performance, leading to slowdowns, unresponsiveness, and even crashes due to the heavy load of constant advertisements. More than a nuisance, this activity also escalates the risk of exposure to malicious content through rigged ads, making its removal a priority for affected users.
The Spread of Smart Search: Identifying Its Installation Sources
Smart Search typically finds its way onto computers through bundled software packages. These bundles are commonly distributed on freeware and file-hosting websites, P2P networks, and other unreliable sources. Unsuspecting users often install it by rushing through the setup process, using default settings that do not disclose the inclusion of additional, unwanted software. Moreover, deceptive promotional tactics and redirects via compromised advertisements or scam sites contribute to its spread. Recognizing these distribution methods underscores the importance of vigilance during software installation and the selection of trustworthy sources, alongside scrutiny of installation procedures to avoid accidental downloads of such hijackers.
Step-by-Step Guide to Remove Smart Search from Your Browser
Removing the Smart Search browser hijacker involves a series of steps tailored to each browser. This process is critical to reclaim your browser's functionality and ensure your online activities remain private and free from unsolicited advertisements. Following a systematic approach can thoroughly eliminate Smart Search, its ads, and any underlying components that support its activities. Each browser requires a slightly different procedure, reflecting its unique settings and configurations.
Removing Smart Search from Chrome on Mac: A Detailed Procedure
Chrome users on Mac can follow these steps to rid their browser of the Smart Search hijacker:
- First, open Chrome and go to the 'Chrome menu.'
- Select 'Settings.'
- Under 'Reset settings,' look for 'Restore settings to their original defaults.'
- Click 'Reset Settings' to confirm. This action will not affect your bookmarks, history, and saved passwords but will remove extensions and restore settings to defaults.
It's also advisable to manually check for any unwanted extensions installed by Smart Search and remove them:
- In Chrome, access 'Extensions' via the menu or by typing 'chrome://extensions' in the address bar.
- Identify any unfamiliar or unwanted extensions linked to Smart Search and click 'Remove.'
This process helps ensure that all components of the browser hijacker are eliminated from Chrome on Mac, offering a smooth, ad-free browsing experience.
Eliminating Smart Search Browser Hijacker from Safari: Key Steps
Safari users can remove the Smart Search hijacker by resetting the browser and removing unwanted extensions. Here is a concise guideline:
- Open Safari and go to the 'Safari' menu, then select 'Preferences.'
- Click on the 'Extensions' tab to see all installed extensions.
- Look for any extensions that seem suspicious or that you do not recall installing. Click 'Uninstall' to remove them.
- To reset Safari and erase all changes made by the hijacker, go back to the 'Safari' menu.
- This time, choose 'Clear History and Website Data.' Select 'all history' and click 'Clear History.'
- Finally, under the 'Safari' menu, select 'Reset Safari'. Ensure all items are checked, and confirm the reset.
Following these steps will help you reclaim Safari from Smart Search, eliminating unwanted ads and redirects. To entirely remove the hijacker, it's also recommended to scan your Mac with reputable anti-malware software to detect any remnants.
Restoring Your Default Search Engine After Smart Search Removal
Once you've successfully removed the Smart Search hijacker from your browser, you may still need to restore your search engine to your preferred choice. Browsers like Chrome and Safari often default to a specific search engine after the removal process, which might not necessarily be the one you typically use. Reverting your search engine settings is a simple yet crucial step to ensure your online searches return to normal, providing results from the search provider you trust and prefer.
How to Reset Chrome's Search Engine to Google on Mac
After clearing Smart Search from Chrome, setting your search engine back to Google (or any other preferred search engine) is straightforward. Follow these steps:
- Open Google Chrome on your Mac.
- Click the three dots in the top-right corner to access the menu.
- Choose "Settings" from the dropdown list.
- Navigate to the "Search engine" section on the left side.
- Here, you can see the current search engine set for Chrome. Click on the dropdown menu next to "Search engine used in the address bar."
- Choose "Google" or any other search engine you wish to use from the list.
- If your desired search engine is not listed, click "Manage search engines" to add a new one manually.
This action will restore your search queries to be powered by your selected search engine, ensuring familiar and expected search results.
Revering Safari Back to Its Original Search Preferences
If Safari was affected by Smart Search, you'd want to switch your search engine back to its original state, such as Google, Bing, or Yahoo. Here's how to do it:
- Open Safari on your Mac.
- From the menu bar at the top, select "Safari" and then "Preferences" from the dropdown menu.
- Click on the "Search" tab within Preferences.
- You'll see a list of search engines you can choose from. Select your preferred search engine, such as Google, from the list.
This adjustment will ensure that all searches from the address bar in Safari use your selected search engine, maintaining a seamless browsing experience free from unwanted diversions or ad-laden results.
Preventative Measures: Blocking Future Hijacks
Understanding the anatomy of a browser hijack and removing existing threats is just the first step. To safeguard your digital life, it's crucial to adopt preventative measures that can effectively block future hijacks. Solidifying your defense involves not only leveraging software solutions but also cultivating habits that minimize risks. These practices ensure that your browsing experience remains secure, uninterrupted by unwanted advertisements, redirects, or more sinister threats like data theft.
Enhancing Browser Security Settings to Ward Off Hijackers
To fortify your browser against hijackers, begin by enhancing its security settings. Modern browsers offer a myriad of privacy and security features designed to protect against malicious software and websites. Activating features such as pop-up blocking, fraud warnings, and unwanted software protection can significantly reduce the risk of a hijack. Moreover, consider using a reputable browser extension that specializes in ad-blocking and tracking protection. These tools can prevent malicious scripts from running and stop hijackers at their source, offering an additional layer of security.
Recognizing Red Flags: How to Spot Unfamiliar Installations
Vigilance is key when installing new software or browsing online. Malicious installations often present red flags that can alert you to potential danger. Be wary of:
- Software that prompts you to install additional, unrelated programs during the setup process.
- Downloads from unknown or suspicious sources, including email attachments from unknown senders.
- Prompts to update software from pop-up advertisements or non-official websites.
- Too-good-to-be-true offers that require you to install an app or add-on to claim them.
Developing an eye for these warning signs and trusting your instincts can prevent many unwanted installations. Remember, if an installation process feels overly complicated, asks for unnecessary permissions, or alters settings without clear explanations, it's likely not safe. Cancel the installation and research the software from reliable sources to make an informed decision.
Leave a Reply
Please note that we are not able to assist with billing and support issues regarding SpyHunter or other products. If you're having issues with SpyHunter, please get in touch with SpyHunter customer support through your SpyHunter . If you have SpyHunter billing questions, we recommend you check the Billing FAQ. For general suggestions or feedback, contact us.