Maximizing Convenience and Control: A Guide to Windows Backup and the Remember my Preferences Feature
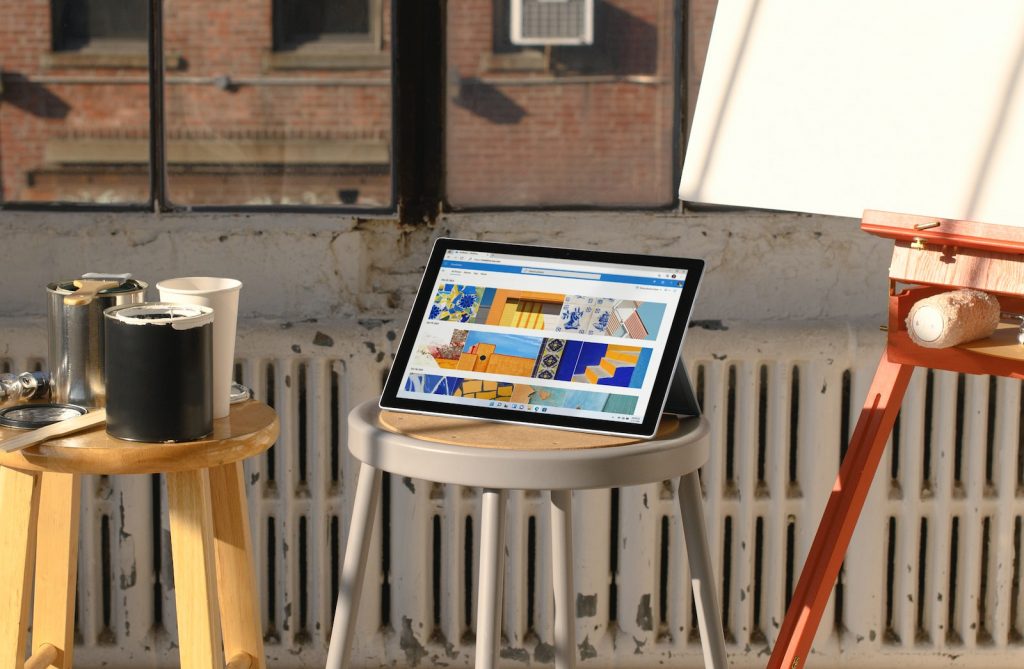
Introduction to Windows Backup and Remember My Preferences feature
Windows Backup is a built-in tool provided by Microsoft in its Windows operating system, specifically Windows 10 and 11, aimed at safeguarding a user's vital data against unexpected loss. This utility allows you to back up your apps, settings, files, photos, Microsoft Edge favorites, and preferences on your Windows PC.
In addition to these basic storage features, Windows Backup also synchronizes the settings chosen across all Windows devices affiliated with the same Microsoft account (MSA). Some settings that could be synchronized include passwords, language preferences, File Explorer settings, device settings like printer and mouse options, and notification preferences.
Remember my preferences is a significant feature available in Windows Backup. As the name signifies, the feature allows for a more personalized user experience by remembering the user's preferences across all Windows 11 devices signed in with the same Microsoft account. This includes the user's preferences for various settings like passwords, language, and system configurations, which are all backed up and ready for use across the user's Windows devices.
Benefits of enabling this setting across multiple devices
Activated by default, the Remember My Preferences feature, when enabled, offers a seamless user experience across multiple devices. It aids in automatically synchronizing user preferences and settings across different Windows devices, making it easier for users to work efficiently across multiple devices simultaneously.
The advantage of this feature is palpable when changing devices or performing a clean installation. Your ,already backed up preferences can be restored immediately, providing the user with the same comfortable settings they are used to, cutting out the painstaking manual reinstallation of applications, settings, and preferences.
In the event of data corruption in one device, getting the settings back just as they were is no longer a cumbersome task. A fresh start on a new device or after system cleaning is not intimidating, with all preferences and settings being restored in just a few simple steps, thereby amplifying productivity, preventing data loss, and saving valuable time trying to reconfigure everything.
Notably, in later updates, Windows 11 includes a a few more enhancements to this feature,, like introducing a new Windows Backup app to quickly get your current PC backed up and ready to move to a new one.
Steps to Enable/Disable the Remember My Preferences Feature
The Windows 11 operating system allows users to enable or disable the Remember My Preferences feature according to their needs. The following steps outline the process to either enable or disable this feature.
Launching the Settings App
Firstly, access the Settings app by clicking on the Start menu and selecting Settings. Alternatively, you may prefer to use the search bar and type 'Settings' to find the app.
Navigating to Accounts and then the Windows Backup option
Once the Settings app has been launched, navigate to the 'Accounts' section. This can be accomplished by clicking on 'Accounts' located on the left-hand side of the Settings app window. Upon accessing the 'Accounts' section, locate 'Windows Backup' on the right-hand side of the screen and click on it.
Turning on/off the Remember My Preferences option
In the Windows Backup section, find the option labeled 'Remember my preferences.' This setting is designed to Remember your settings across all your Windows devices signed in with the same Microsoft account. To enable this feature, simply click the toggle switch and ensure it is set to 'On.' If you wish to disable this feature, click the toggle switch again to set it to 'Off.'
Enabling or disabling specific preferences
It is also possible to enable or disable specific preferences under the 'Remember my preferences' option. For instance, you may want the system to remember your Wi-Fi network and other passwords. To do this, click on the 'Credentials' option to expand it and then turn on the 'Remember Wi-Fi network and other passwords' setting. If you want to disable this preference, simply turn off the toggle switch. It is worth noting that if a settings backup has been done earlier, the option may show as 'Backed up,' and the switching option may not be accessible.
Once you have set your preferences, you can exit the Settings app. Your preferences will be saved and applied across all your Windows 11 devices signed in with the same Microsoft account. This particular feature is only available starting with Windows 11 version 22H2 KB5030310 Build 22621.2361.
Steps to Disabling Automatic Windows Backup
While enabling Windows Backup provides various benefits, there may be instances where you prefer to disable this automatic feature. The following steps outline the disabling automatic Windows Backup on your device.
Stopping the Windows Backup Service through the Services App
The first step to disable automatic Windows Backup is to stop the Windows Backup service. Achieve this by opening the Services app through the Windows Search by typing "Services" in the search bar. In the Services window, you'll find a list of all services running on your device. Scroll down until you find the 'Windows Backup' service.
Changing the Startup Type to Disabled
Once you find the 'Windows Backup' service, double-click on it to view its properties. In the properties window, locate 'Startup type,' in the dropdown menu, select 'Disabled.' This act prevents the Windows Backup service from running automatically when the computer reboots. After altering the startup type, click 'Stop' under 'Service status.' This will immediately halt the Windows Backup service. After making these changes, click 'Apply' and 'OK' to save the settings.
Information on disabling the OneDrive cloud backup
Disabling automatic Windows Backup also encompasses turning off the OneDrive folder syncing for certain folders. To perform this action, navigate to 'Settings,' then 'Accounts,' followed by 'Windows Backup.' Locate 'Manage sync settings' next to 'OneDrive folder syncing,' and switch off the folders you no longer want to be backed up.
If you wish to cease backing up apps and settings, you can locate the 'Remember my apps' switch and turn it off, or go to 'Remember my preferences' and ensure the checkboxes for unneeded items are unchecked. For instance, 'Accounts and passwords' is the checkbox for Wi-Fi networks & passwords in Windows Backup, and you may wish to uncheck this box.
It is worth noting that turning off backup does not delete any previously backed-up data. If you want to remove the previously backed-up data from your Microsoft account, visit your Microsoft Account Devices page, locate the 'Cloud synced settings' section at the bottom, and select 'Clear stored settings.'
The Windows Backup and Restore feature is critical in ensuring your preferences and data are safely backed up. While enabling it provides benefits, the capability to disable it offers users control over what data they wish to keep private or have backed up.
Remember my Apps Feature
This section focuses on the 'Remember my Apps' feature, a crucial element of Windows 11's backup system, and its practicality in maintaining a consistent user experience across different devices.
Definition and Advantages of the Remember My Apps feature
As a part of Windows Backup, the "Remember My Apps" feature is a functionality offered by Windows 11 that assists users in syncing their app preferences across different devices. When enabled, this utility remembers and syncs the apps you have installed, their respective settings, and other configurations across all your Windows devices signed in with the same Microsoft account.
Having a seamless app experience across multiple devices can drastically improve productivity. The user doesn't need to spend time reconfiguring apps with each device they switch to. Additionally, since app settings are backed up, reinstating existing app configurations after a system reset or while migrating to another device becomes a matter of a few simple steps. Users can pick up right where they left off, irrespective of the Windows device they use.
Directions on How to Enable or Disable the Remember My Apps setting via the Windows Settings
Enabling or disabling the "Remember my Apps" option in Windows 11 is simple and intuitive. Log in to your Microsoft account, then open the 'Setting' application from the Start Menu. Navigate to 'Accounts,' and click 'Windows backup' on the right side of the screen. In this section, you will find the option 'Remember my apps.'
To enable the feature, just turn on the toggle switch. Your system will now remember and sync the backups of the apps installed, their settings, and configurations across your devices running on the same Microsoft account. To disable the feature, simply set the toggle switch to 'Off.' Disabling ensures the system ceases to back up your apps or sync these settings across your devices.
It's worth noting that Windows saves the backup status of your preferences. So, if a setting was backed up previously, it will be indicated as 'Backed up,' and the toggle option will not be accessible. This feature clearly indicates the backup status, which can further ease managing your backups.