How to Resolve "File in Use" Error: Step-by-Step Guide to Fix Files Open in Another Program Issue
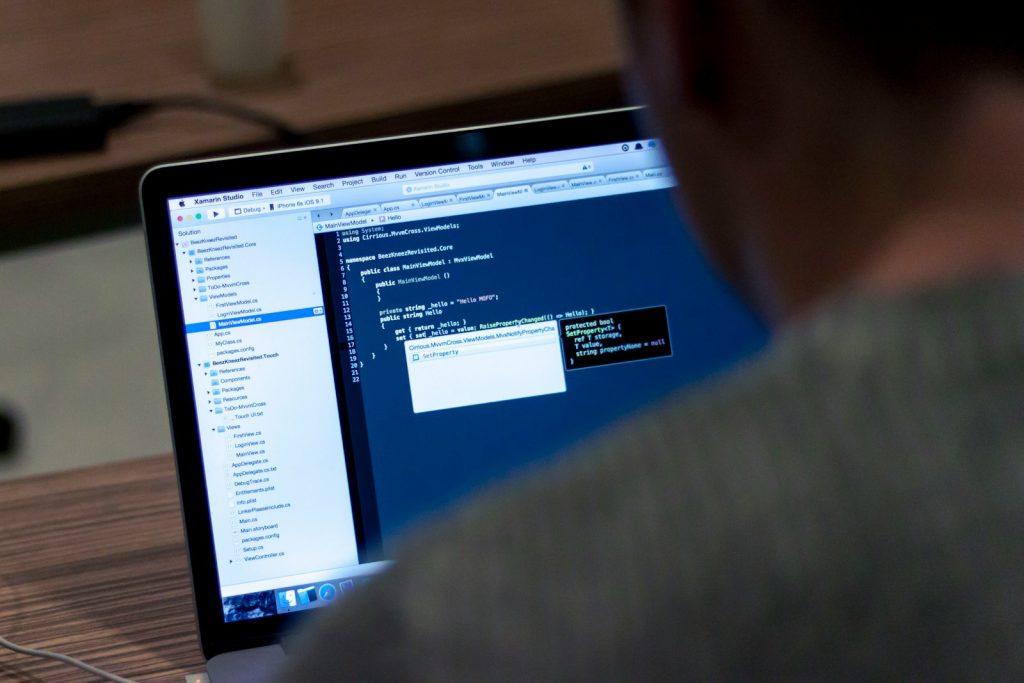
Understanding the "File in Use" Error: Why Does it Happen?
The "File in Use" error occurs when Windows or another program on your system has locked a file, preventing any modifications, deletions, or movements. This situation could arise for various reasons, such as the file being actively used by an application, locked due to a system process, or even held by a background operation you are unaware of. Understanding the root cause of this error is key to selecting the right solution to resolve it.
Step 1: Use Task Manager to Identify and Close the Program Using the File
One of the first steps in resolving the "File in Use" error is determining which program currently uses the file. This can be done through the Task Manager. Access it by pressing Ctrl + Alt + Delete or Ctrl + Shift + Esc, then look for any applications that might be using the file in question. Right-click the suspected application and choose "End task" to close it. This method can effectively free the file, allowing you to proceed with your intended action.
Step 2: Unlock Files Using Third-Party Software Solutions
If the file remains locked despite closing potential programs, third-party software solutions can offer a way to unlock it. These tools are designed to identify and close programs' handles on files, thus solving the "File in Use" error without manually pinpointing the exact process.
Step 3: How to Use Resource Monitor to Solve "File in Use" Problems
Resource Monitor is another built-in tool in Windows that provides detailed information on which processes are using files. Access it by pressing Windows Key + R, typing 'resmon,' and hitting Enter. Navigate to the CPU tab, then use the search field to find your file. Once identified, you can see which process uses it and terminate it directly from Resource Monitor. This method provides a more in-depth way to resolve file-locking issues.
Step 4: Clearing Temp Files to Fix Files Locked for Editing
Temporary files created by applications or by the system can sometimes cause files to be locked unnecessarily. Clearing the temp files using the Disk Cleanup tool or manually deleting the contents of the Windows Temp folder can release the lock on these files. To do this, type %temp% in the Windows search bar to open the Temp folder and then delete its contents.
Step 5: Disable Preview Pane in File Explorer to Release Files
The Preview Pane in File Explorer allows you to view the contents of a file without opening it, which, unfortunately, can also lock files. Disabling the Preview Pane can immediately free up these files. You can disable it from the View tab in the File Explorer ribbon or press Alt + P as a shortcut.
Step 6: Utilize Safe Mode to Modify or Delete Files Open in Another Program
Booting Windows in Safe Mode can also help modify or delete files that are typically locked in normal operation. Safe Mode starts Windows with minimal drivers and services, reducing the likelihood of files being locked by background processes. To enter Safe Mode, reboot your computer and press F8 several times before the Windows logo appears, then choose Safe Mode from the given boot-up options.
Advanced Troubleshooting: Fixing "File in Use" by Editing the Registry
Caution should be exercised with this method, as editing the Windows Registry can significantly affect your system. Some "File in Use" errors, especially those related to system files, may require adjustments in Registry settings to resolve. Always make sure to back up the Registry before making any changes.
How to Prevent "File in Use" Error in the Future: Best Practices
To avoid encountering "File in Use" errors, regularly update your software, including the operating system, as updates often include fixes for common issues. Additionally, practice good file management by closing files and applications when not in use. Consider setting up automated system maintenance tasks like disk cleanup and defrag to keep your system running smoothly.
FAQ: Solving Common "File in Use" Scenarios and Questions
- What if a file remains locked after trying all solutions? In rare cases, restarting your computer may be necessary to unlock the file.
- Can networked files be the cause? Yes, files located on network drives can be locked by other users. Communication with network administrators or other users can help resolve these issues.
- How do I know which software to trust for unlocking files? Research and choose well-reviewed software from reputable sources to avoid malware.
When to Seek Professional Help for Persistent "File in Use" Issues
If you've tried all the above solutions and still encounter the "File in Use" error, it may be time to seek professional help. Persistent issues could point to underlying system problems or complex software conflicts that require expert diagnosis and resolution.