Exploring Widgets and Syncing with iPhone on MacOS Sonoma
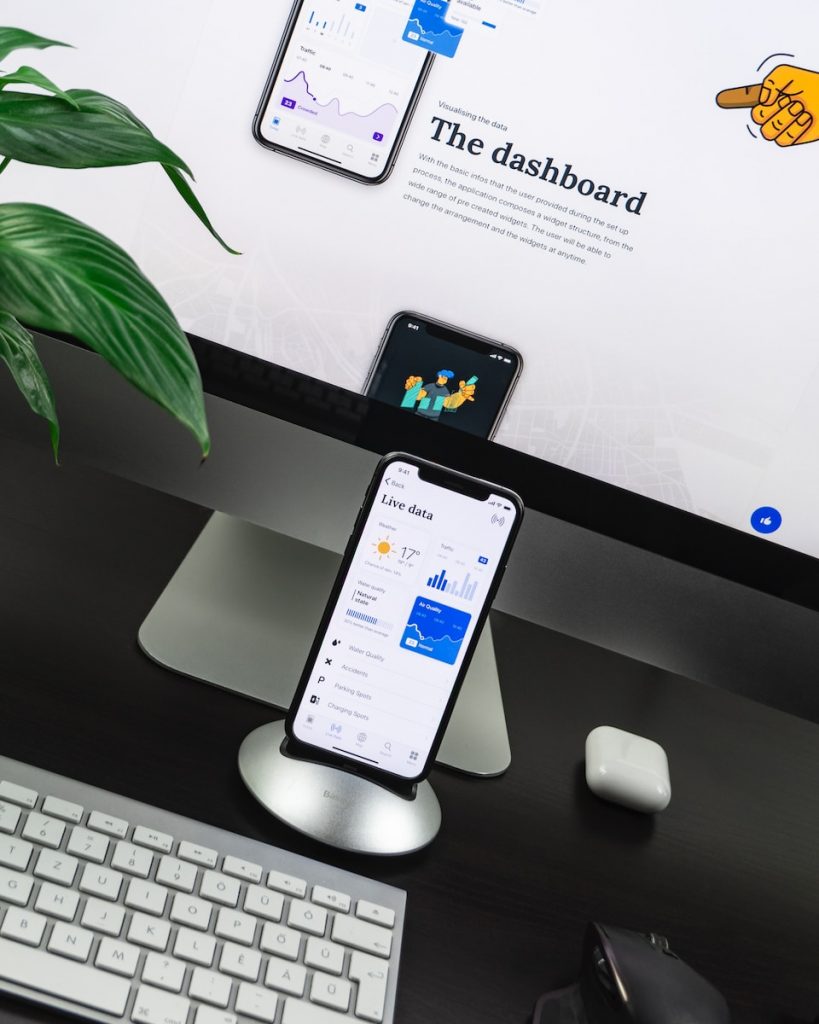
"Open App on iPhone to Continue" Error Explanation
The "Open App on iPhone to Continue" error message indicates that you are trying to use an app on your Mac that is exclusively available for your iPhone. This type of error message is generally received when an app runs on your iPhone, and you're attempting to apply a desktop widget connected to that app on your Mac. In such instances, the app won't be able to display the required information without a method of synchronizing data between the two devices. It implies that your widget may rely on your iPhone rather than your Mac.
Pre-requisites of Widgets Functioning
For a widget to function correctly, it should be selected from the "Widgets from apps installed on your Mac" gallery. Any desktop widget that doesn't require data from an application on your iPhone should operate fine. It ensures the smooth functioning of widgets without facing the issue of them not opening or working on your Mac. However, if the desktop widgets related to your iPhone apps are not working, it might denote a problem with the iPhone app itself and not your Mac.
Uninstall and Reinstall iPhone Apps
If specific widgets from your iPhone apps aren't functioning on your Mac, a potential solution is to uninstall and reinstall the app itself whose widget you want to use. This method can typically resolve the macOS desktop widgets not functioning issue on your Mac or MacBook. However, it's good to be patient and apply a single solution at a time. If this fix fails, reaching out to Apple support is the next action.
Widgets Compatibility with Mac
While macOS Sonoma offers a variety of exciting features and interactive widgets, it's important to note that not all iPhone widgets are compatible with Mac. Hence, when adding widgets in Sonoma, one should ensure they pick from the apps installed on their Mac. Optimizing the utilization of widgets requires understanding their compatibility limitations to maximize this feature.
Adding Widgets to MacOS Sonoma
On macOS Sonoma, adding widgets to your desktop is quite simple and can greatly enhance your work experience by providing instant access to useful features of your apps. As a bonus, iPhone widgets can also be added, although care should be taken as some may not be fully compatible and could lead to the 'Open app on iPhone' error message.
Opening the Widget Gallery
To access the widget gallery, right-click (or Control-click) on your desktop and then select the 'Edit Widgets' option from the context menu that appears. This will open the widget gallery, where many options are available. Widgets from the iPhone, as well as those that are native to the Mac system, are visible here.
Selecting and Placing Widgets
From the gallery, selecting and adding widgets to your desktop is straightforward. Simply click on the widget you want to place and drag it to the desired location on your desktop. Ensure that the widget you are selecting is compatible with your Mac.
Adjusting Widget Size
Many widgets offer various size options, allowing you to customize their appearance on your desktop according to your preference. To resize your widget, pick it up by clicking and dragging, then choose the desired size from the size options that appear while dragging. The available sizes will depend on the specific widget you're resizing.
Accessing Widget Settings
Customizing your widget settings also contributes to a more personalized desktop experience. Depending on the widget type, you can adjust settings like refresh rate, what data it displays, and more. Accessing these settings can usually be done by clicking on the widget and choosing the 'Settings' option, if available.
Widgets and iPhone-Mac Syncing
Using iPhone widgets on your Mac provides an additional layer of experience on macOS Sonoma. Nonetheless, these widgets rely on a seamless sync between your iPhone and Mac to function correctly and update information. There can be some quirks, though, as noted below.
Usage of iPhone Widgets on Mac
Enabling iPhone widgets on Mac enhances your desktop experience by allowing you to incorporate features from your iPhone's applications. However, it's important to understand how these widgets function. They might not update immediately upon waking from sleep but will update when the Mac and iPhone are nearby and awake at the next cadence. If two users are signed into the same Mac simultaneously, iPhone widgets might not be available. Moreover, iPhone widgets on Mac might exhibit shortcomings such as not populating on the Edit Widgets add sheet until after a reboot, not being removed when signing out of iCloud, or disabling iPhone Widgets On Mac in system settings.
Possible Error Messages when Syncing iPhone Widgets
While syncing iPhone widgets on your Mac can be advantageous, it can also lead to certain issues or error messages. For instance, iPhone widgets on Mac might appear duplicated if you switch between more than one supported iPhone as a source. Additionally, if the required assets are unavailable on your iPhone, they will be missing on your Mac. Furthermore, iPhone widgets containing drop-down sortable lists in their configurations might fail to configure. Ultimately, understanding these potential mishaps can make you better prepared to address them and get the most out of your iPhone widgets on your Mac.
Customizing Your Desktop
Customizing your desktop with widgets can greatly enhance your user experience on macOS Sonoma. Widgets provide quick access to certain features of your apps, allowing you to use your time and resources better. With widgets on the desktop, your Mac becomes an even more powerful tool for work and play.
Utilization of Different Widgets
Shortcut widgets, search widgets, battery status widgets, or iPhone widgets each have a unique function, contributing to a more efficient and personalized desktop experience. Shortcut widgets give quick access to commonly used apps or features, search widgets facilitate easy data retrieval, and battery status widgets keep you updated about your device's power status. For iPhone widgets on your Mac, ensure the widgets are syncing properly to avoid errors and glitches.
Customization Benefits
Customizing your desktop to suit your preferences is a notable feature of macOS Sonoma. Customization makes your workspace more visually appealing and heightens your productivity levels by organizing your desktop as per your needs. The customization options allow you to add or delete widgets and adjust their size and placement on the desktop, enhancing your user experience.
Exploration and Experimentation with Sonoma Features
macOS Sonoma brings vast new features, including new screen savers, improvements to video conferencing and Safari, optimized gaming, and the greatly anticipated widgets functionality. To make the most use of these features, exploring and experimenting with them is highly recommended. Remember, practice makes perfect. The more you explore these features, the more efficient you use macOS Sonoma. It's worth noting that sometimes, to fix an issue with widgets, re-adding the widget or using a third-party app like WidgetWall that offers advanced customization options might be handy.