Demystifying IMAP Error 78754: How to Fix, Enable, and Modify IMAP Settings for Gmail and Outlook
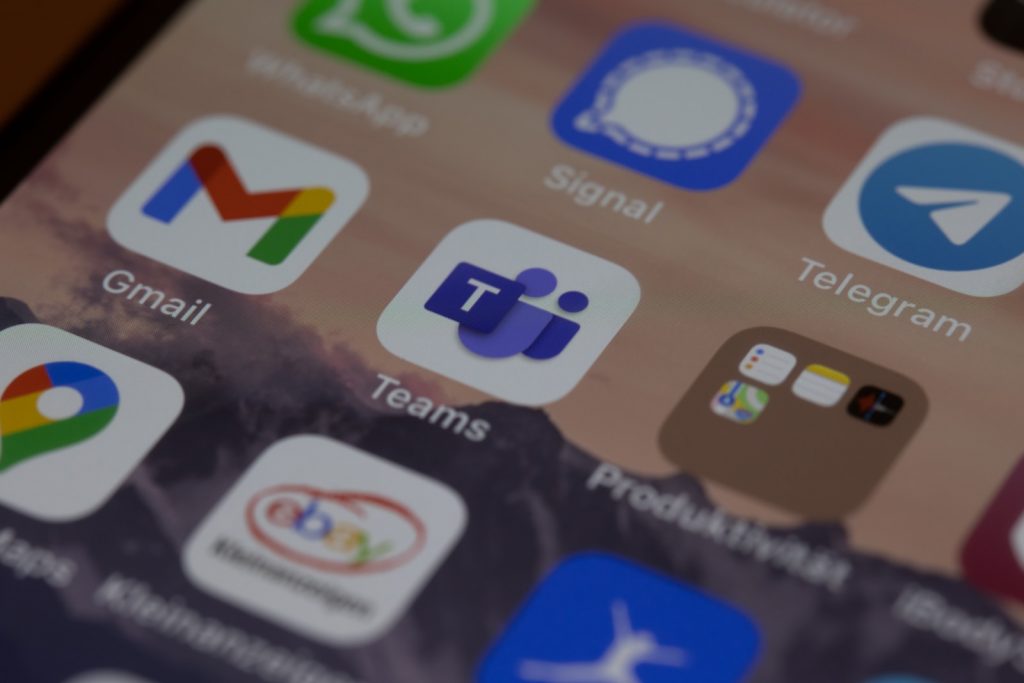
Understanding IMAP Error 78754
Definition of IMAP Error 78754
IMAP Error 78754 is a common technical error that users encounter while trying to access their Gmail account via Microsoft Outlook. This error prevents users from syncing their Gmail account with Outlook, causing inconvenience as they cannot check their Gmail messages using the Outlook platform. This error can be reflected in various ways; for instance, users may receive a continuous prompt for a password or experience complete failure in the synchronization process.
Cause of IMAP Error 78754
The root cause of IMAP Error 78754 is typically related to Internet Message Access Protocol (IMAP) issues. IMAP is an Internet standard protocol used by email clients to retrieve messages from a mail server. If a user's email account is not configured properly to use IMAP, or if IMAP is not enabled, it may result in Error 78754.
However, it's not just about the IMAP settings. The misconfiguration of Microsoft Outlook can also lead to this error. For instance, if the wrong credentials are used or if the Outlook settings are not properly set to align with Gmail's server settings, IMAP Error 78754 can occur.
Lastly, this error may also result from Google's security settings. If Google detects an attempt to access the Gmail account through a less secure app, it might block the sign-in attempt, leading to the IMAP Error 78754.
Thus, the IMAP Server Error 78754 is often a result of incorrect configuration, either through the Microsoft Outlook settings, the IMAP settings, or the security settings on Google's end. Thankfully, addressing these issues makes it possible to fix the error successfully and restore access to the user's email account.
Enable the IMAP Protocol from the Google Account Settings
Access Gmail Settings
To enable the IMAP protocol to rectify the issue of the IMAP Error 78754, the first step involves navigating to the Gmail settings. Open a web browser and load the Gmail console by typing mail.google.com in your address bar.
Log into Account
Proceed to log into your Gmail account. Use your associated email address and password to sign in to access the console. You will need access to the console to modify your Gmail account's settings.
Click on Settings and Select "See all Settings"
Once logged in and on your Gmail page, look at the top-right corner of the interface, where you will find the settings icon represented by a gear symbol ⚙️. Click on it, and a drop-down menu will appear. Among the options, click "See all settings." This will open the complete Gmail settings on the browser.
Locate "Forwarding and POP/IMAP" Settings Tab
Inside the settings view, locate the "Forwarding and POP/IMAP" tab. This section houses the settings for any email client's interface with your Gmail account. From here, we will enable the IMAP settings.
Enable IMAP and Other Relevant Features
In the "Forwarding and POP/IMAP" settings, move down to the area labeled "IMAP Access." Here, select the "Enable IMAP" option. You'll also come across other IMAP settings. Review these options and enable those that you consider necessary on a need-to-be basis.
Save Changes
After making the necessary adjustments, don't forget to save your changes. Click "Save changes" to apply your fresh settings. The Gmail page will then reload. After that, you can close your browser and reopen Microsoft Outlook to check whether the IMAP Error 78754 persists.
*Note: If you're using two-factor authentication (2-FA), the IMAP feature might not work accurately due to Google discontinuing support for less secure apps. In such cases, you might need other solutions beyond enabling IMAP.
Modify the Advanced IMAP Settings in Outlook Email
Open Run Panel and Type "Control"
To modify the advanced IMAP settings in Outlook and potentially rectify Error 78754, start by bringing up the Run box. You can do this quickly by pressing the ⊞ Win+R keys simultaneously. In the Run panel that appears, type "control" and then hit the "OK" button.
Select "Mail (Outlook Setup)(32-bit)" in Control Panel
Look at the top-right corner in the Control Panel that opens up and set the "View by:" option to "Small icons." This will show a full list of all the Control Panel items. From these items, select and open the "Mail (Outlook setup)(32-bit)" option.
Open "Email Accounts"
After opening "Mail," select the "Email accounts" option to further navigate. This will bring up a new window listing all email accounts linked with Outlook.
Adjust IMAP Settings in the "Advanced" tab
In the listing of emails, double-click on the account for which you need to adjust the IMAP settings. Upon doing this, a new account settings window will open. Click on the "More settings" button to pull up the "Change account" panel.
Set Encrypted Connection to "SSL/TLS"
Go into the "Advanced" tab in this panel. Look for a drop-down labeled "Use the following type of encrypted connection:" and set it to "SSL/TLS." Both incoming and outgoing mail servers should be configured to this type of encrypted connection.
Set "Outgoing server (SMTP)" to "465"
This represents the next step. Still, on the "Advanced" tab, find the "Outgoing server (SMTP)" settings and set it to "465." This number represents the communication port Outlook will use to send messages.
Save Changes and Reboot Outlook
With all the necessary adjustments made, click "OK" to save these fresh changes. Close all windows one after another until you're back to the desktop. Finally, reboot Microsoft Outlook to enforce these changes and check if the IMAP Error 78754 has been resolved.
Remember, changing these settings may affect the interaction of your email account with other applications, so make sure you understand each change before making it.
Manually Set Up the Email Account in Outlook
Launch Outlook
To begin the process of manually setting up your email account on Outlook, which could help fix IMAP Error 78754, launch Outlook. You can now ignore any IMAP error messages that might pop up.
Navigate to the "File" Menu, then to the "Info" Tab
On reaching the Outlook homepage, locate and click on the "File" menu. This will open a sidebar with multiple tabs. From these tabs, select the "Info" tab to proceed.
Select the Affected Email ID
Once on the "Info" tab page, locate your email address affected by Error 78754. Click on it to bring up the "Account Settings" option, then select "Server settings" to edit. The "Server settings" window should open automatically, showing the IMAP settings.
Modify "Incoming Mail" Settings
Inside this window, locate the "Incoming mail" settings section. In this section, you will find the "Require logon using Secure Password Authentication (SPA)" option. Uncheck this box to disable SPA in your incoming mail settings.
Adjust "Outgoing mail" Settings
Next, navigate to the "Outgoing mail" settings section. Here, you'll need to make two key adjustments. First, ensure that the box labeled "Require logon using Secure Password Authentication (SPA)" is unchecked, similar to what was done for the "Incoming mail" settings. Second, make sure both the "My outgoing (SMTP) server requires authentication" and "Use same settings as my incoming mail server" options are selected.
Finish Account Setup Process
Having made the necessary changes, click "Next" to save these adjustments and move forward. Continue to follow the account setup process prompts until you finish. Outlook will likely perform a server check, and if successful, your emails will start to sync according to the new settings you've adjusted.
During the setup process, if a password dialog box appears, ensure you input your account password correctly. Completing these steps should manually set up your email account and hopefully resolve the IMAP Error 78754.