Demystifying the 400 Bad Request Error: Understanding Nginx, Corrupted Cookies, and Troubleshooting Tips
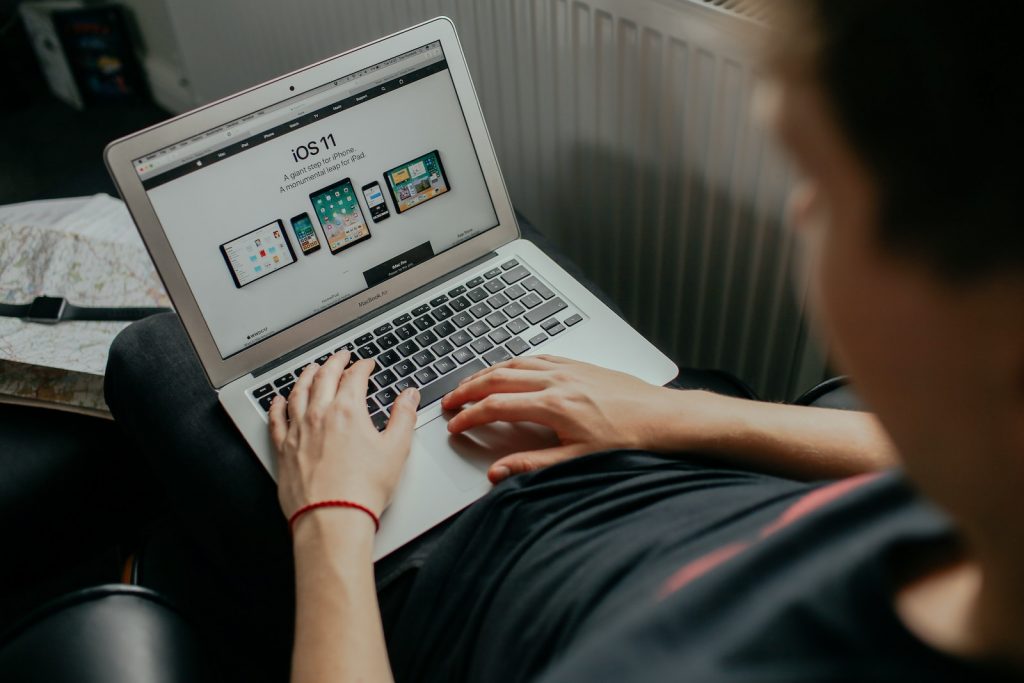
Understanding the Error
The error "400 Bad Request. Request Header or Cookie Too Large" typically appears when trying to access a website on your browser. It presents itself with a short message on the screen. It can appear on different browsers such as Google Chrome, Microsoft Edge, Internet Explorer, Opera, and Mozilla Firefox, highlighting its relation to browser settings or potential corruption.
Interpretation of the "400 Bad Request. Request Header or Cookie Too Large” Error
This error is not tied to a particular browser but is often a result of an issue with the cookies or the request header size associated with the website you're trying to view. Usually, it means that the server refuses to complete the request because the cookie size or the header information is too large. It could also mean the cookies associated with that website are possibly corrupted.
Role of Nginx Web Server
Websites that are run on the Nginx web server often show this error. The Nginx server has limitations on the size of the browser cookies it will allow, and if these are exceeded, the server refuses to display the website, resulting in the "400 Bad Request. Request Header or Cookie Too Large" error.
Role of Corrupted Cookies
Another possible trigger for this error is large or corrupted cookies. Certain cookies associated with the specific website could be too large, over the limit that the server will accept, or they could get corrupted. Both scenarios could lead to the browser displaying this error message when you try to load the site.
Preliminary Troubleshooting Tips
Minor network glitches or bugs can often lead to unpredictable problems, including the "400 Bad Request. Request Header or Cookie Too Large" error. Several preliminary steps can help resolve this issue before exploring more complex solutions.
Reloading the Webpage
The first step to resolve this issue is to force-reload the webpage. This process refreshes your browser's data, including cookies, stored for the site. On a Windows system, you can achieve this by pressing the CTRL + F5 keys several times. If you're using a Mac system, press Command+Shift+R to force reload the page. After doing so, verify if this has resolved the error.
Opening the Web Page in a Private Window
If force reloading didn't work, the next step could be to try opening the particular website in a private window of your browser. This mode doesn't load any previously stored cookies or save them after the visit, which often resolves the problem if it's cookie-related. Depending on your browser, the private window might be called Incognito Window (Chrome), Private Browsing Window (Firefox), InPrivate Browsing Window (Internet Explorer), or Private Window (Safari).
Trying a Different Web Browser
If you're still encountering the problem, it might be related to your specific browser. Consider switching to a different browser to see if the issue persists. This step can help determine whether the problem lies with your original browser, such as a glitch or incompatibility, or whether it's common across different browsers.
Importance of Clearing Browser Cookies and Cache
Remembering that browser cache and cookies enhance the web browsing experience is vital. However, they are also potential triggers of the "400 Bad Request. Request Header or Cookie Too Large" error. Clearing them could potentially solve the problem.
Explanation of Browser's Cache and Cookies
The browser cache and cookies store specific information to boost your browsing experience. The browser cache preserves website files, such as text and images, to minimize requests to the web server, which expedites page loading. On the other hand, cookies keep the user's session history and preferences, enabling personalized browsing. But, like any other stored data, cookies and cache can become corrupted or too large, leading to the error message.
Relation of Cache and Cookies to The Error
In many cases, the "400 Bad Request. Request Header or Cookie Too Large" error occurs when either cache or cookies, or both, are corrupted or in exceeding amounts. Notably, cookies are capable of expiring after a certain period. If the browser attempts to send cookie data that’s too large, it can result in the HTTP status 400 error. By clearing your browser's cache and cookies, you reset these elements, which could potentially resolve the error and enable you to regain normal access to the website. However, be aware that clearing the cache and cookies will log you out from websites and might increase page loading times initially, as it will need to retrieve previously stored content in the cache.
How to Clear Cookies and Cache in Different Browsers
Clearing cookies and cache can potentially resolve the "400 Bad Request. Request Header or Cookie Too Large" error. Different browsers have their specific methods of accomplishing this task. Here are the steps for Google Chrome, Mozilla Firefox, and Microsoft Edge.
Clear Cookies and Cache in Google Chrome
- Open Google Chrome.
- Click on the three dots at the top right corner and select 'Settings.'
- In 'Privacy and Security,' select 'Clear browsing data.'
- In the 'Clear browsing data' dialog box, check 'Cached images and files' and 'Cookies and other site data.'
- Click 'Clear data' and restart Google Chrome to finish the process.
Clear Cookies and Cache in Mozilla Firefox
- Open Mozilla Firefox.
- Click the three-line menu button at top right corner.
- Select 'Settings.'
- Click 'Privacy & Security' on the left pane.
- Scroll down to 'Cookies and Site Data.'
- Click 'Clear Data…'
- Deselect 'Cookies and Site Data.'
- Select 'Cached Web Content' and click 'Clear.'
- Close the about:preferences page to save changes.
Clear Cookies and Cache in Microsoft Edge
- Open Microsoft Edge.
- Click the three dots in the top right corner and choose 'Settings.'
- Click 'Privacy, search, and services' tab on the left.
- Under Clear browsing data go to 'Choose what to clear every time you close the browser.'
- Toggle on 'Cookies and other site data.'
- Restart the browser.