Creating Custom Stickers with iOS 17: Get Creative with Your Photos!
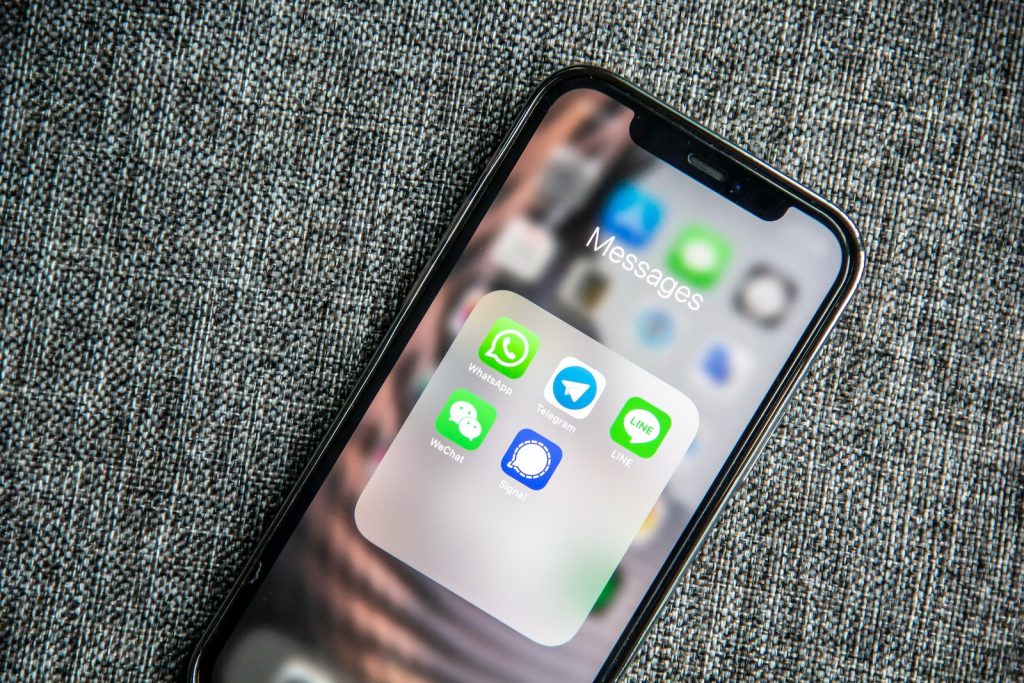
The Purpose and Novelty of Using Personal Stickers on iPhone
The introduction of iOS 17 brought about a new feature in the realm of iMessage stickers. IPhone users can now create custom static or GIF-style stickers directly from the images saved in their Photos. This feature is a fun way to personalize conversations. It enables users to add a unique twist to their group chats by using stickers created from personal images, such as photos of their pets, children, or memorable moments.
Instead of the conventional practice of using default emojis or GIFs solely, users now have the liberty to craft their picture-perfect emojis. This novel feature widens the horizon of customization and injects humor, creativity, and personality into digital conversations.
Requirement of iOS 17 for the Feature
This feature, however, has some prerequisites. It requires iOS 17 or later versions to run. Therefore, not every iPhone user has access to this special sticker feature. Only those with an iPhone produced in 2018 or later can use this function. This means that users with earlier iPhone models might be unable to make and use their personalized stickers.
By upgrading to iOS 17, Apple users gain access to custom stickers and a host of other valuable updates and features. One such noticeable element is the updated iPhone Messages stickers experience. Users now have the freedom to place any emoji, Animoji, Memoji, or even third-party app stickers anywhere in a message. These enhancements and the ability to create one’s own stickers have transformed the overall iOS messaging experience.
Process of Creating Stickers from Photos
Opening the Photos App
To start creating your custom stickers, you would need to begin by opening the Photos app on your iPhone, which houses all your saved images. This sets the stage for navigating through your memories and selecting the exact image you want to transform into a sticker.
Selecting the Subject from a Photo
Select any picture from your photo library once you have opened the Photos app. To select the specific subject or object you desire to make a sticker of, you simply tap and long-press the selected entity in the photo. However, it might take a couple of tries to perfect the gesture as the tap-and-hold action is similar to that used to preview a Live Photo. Once done correctly, the image's outline will glow to indicate successful selection, and a pop-up menu will appear.
Adding the Image to Stickers
Now that you have selected your desired subject from the photo, the next step is to convert that image into a sticker. From the pop-up menu that appears after successfully selecting your subject, you should choose the "Add Sticker" option. After a quick view of your sticker collection, your new masterpiece will be added to the assortment. It is important to note that this function is also available in the Messages app, allowing you to create stickers directly while you chat.
Adding Effects to Stickers
Accessing Stickers
Once your stickers have been created, you can easily access them in conversations. The stickers you have created can be found as part of the emoji keyboard in various applications. You can see your personalized stickers in the Messages app or in any other app like Snapchat, Notes, or Mail. Simply scroll to the left of the emoji keyboard, and you will find your custom sticker collection waiting to spruce up your chats.
Adding Effects
Apart from creating your stickers, iOS 17 also provides options to add a fine touch of creativity and send your stickers with various effects. To add an effect to a sticker, tap and hold the chosen sticker and select 'Add Effect' from the pop-up menu. These effects allow you to further customize your stickers and make your messages more vibrant and engaging. From here, you can also send your customized sticker in a new message or simply drag it into an existing conversation to pin it to a message.
Using Custom Stickers in Apps
Sending Stickers in iMessage
The iMessage app under iOS 17 has significantly expanded its capabilities, particularly with the introduction of customizable stickers. You can now easily send your unique stickers in a new message or incorporate them into ongoing conversations. In the latter case, stickers can be dragged and pinned onto specific messages in your chat, increasing interaction and adding a personal touch to the conversation. This goes beyond traditional emojis; you can use Animoji, Memoji, or custom stickers from your images.
Accessing Stickers in Other Apps like Snapchat, Notes, or Mail
The function of custom stickers extends beyond the realm of the iMessage app inside your iPhone. You can also access and use personalized stickers in applications like Snapchat, Notes, or Mail. Just as within Messages, these stickers can be found by scrolling to the far left of the emoji keyboard. This ease of access and application across your iPhone’s platforms increases the versatility of your custom stickers, allowing you to make every digital interaction unique.
More Features in iOS 17
Other Features in iMessage, FaceTime, and Phone
The iOS 17 update introduced various new and advanced features across several apps, transforming iPhone use. While customizable stickers certainly caught attention, this only scratches the surface of the potential changes users can explore. With a transformed iMessage app that offers an all-new sticker experience, the FaceTime and Phone apps have also witnessed several upgrades and enhancements that make for a seamless user experience.
Reference to the Master List of New iOS 17 Features
To aid users in exploring the myriad features introduced with this update, a comprehensive master list of new iOS 17 features is available. This list outlines the various updates and assists users in navigating and implementing them effectively. From improvements in already existing features to introducing new ones, this list serves as a useful guide to unlocking the full potential of iOS 17. Users seeking to explore beyond custom stickers would find this tool tremendously useful.