ManageOptimizer Adware
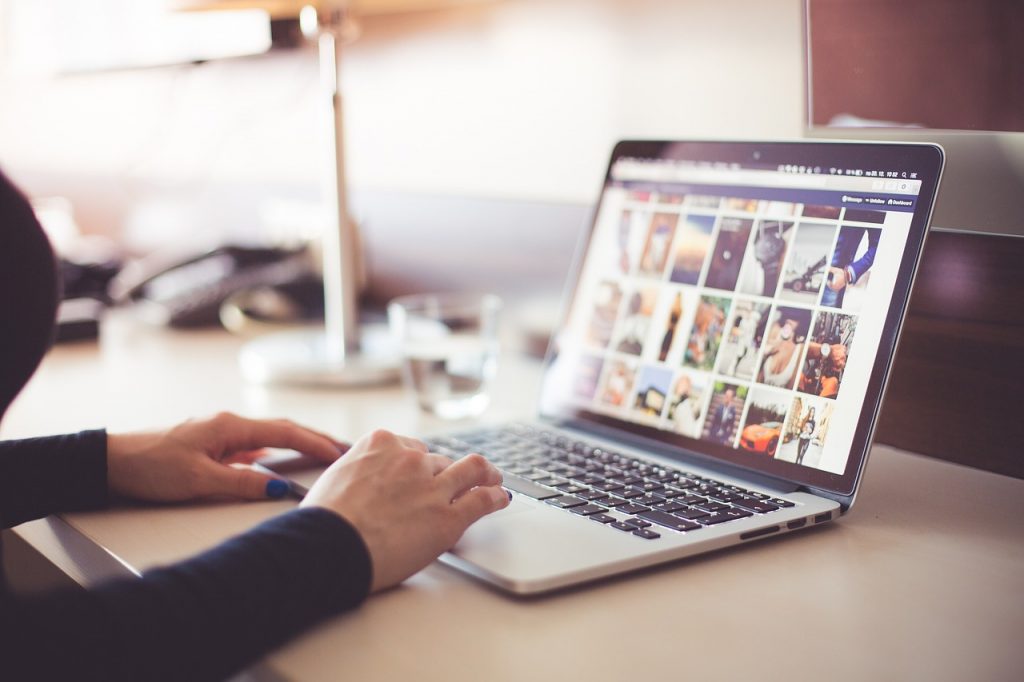
Understanding ManageOptimizer: What You Need to Know
ManageOptimizer represents a strain of adware specifically targeting Mac users. As adware, its primary function is to bombard the user with advertisements, but its capabilities extend far beyond simple ad disruption. This program may hijack browser homepages and search engines, redirect search queries through its search to generate advertising revenue, and open new browser tabs to display ads. The presence of ManageOptimizer on a device indicates a potential security concern, as it may compromise the affected device's functionality and its users' privacy.
Identifying ManageOptimizer on Your Mac
To confirm the presence of ManageOptimizer on your Mac, monitor for common symptoms such as changes in your web browser's default search engine to ManageOptimizer Search, the hijacking of your browser's search queries, which are redirected through ManageOptimizer Search, and the installation of the "ManageOptimizer" browser extension or program. An affected system may also experience a surge in pop-up advertisements, fake software updates, and potential tech support scams. Observing these indicators can help in the early detection and removal of ManageOptimizer.
How ManageOptimizer Makes Its Way onto Your Computer
Users often unwittingly install ManageOptimizer due to its deceptive distribution methods. This program frequently infiltrates computers through various channels, primarily by piggybacking on legitimate software downloads. Users are misled into installing the adware alongside trusted software without their awareness. Furthermore, ManageOptimizer employs discreet tactics, such as automatically downloading through deceptive advertisements when clicked. These practices may result in users unintentionally installing ManageOptimizer without their explicit consent or awareness. It underscores the necessity for caution when downloading software or interacting with online ads.
Step-by-Step Guide to Manually Remove ManageOptimizer
Removing ManageOptimizer from your Mac is a multi-step process that involves uninstalling the associated software, deleting potentially harmful profiles, removing related files and folders, and cleaning up your browsers. It is crucial to follow these steps in the correct order to ensure the complete removal of ManageOptimizer and to protect your system from further vulnerabilities.
Removing ManageOptimizer Through Finder
Begin the removal process by targeting and uninstalling ManageOptimizer associated software through Finder. Open Finder and navigate to "Applications." Carefully browse the installed apps list, looking for any dubious and unknown software. Conduct an Internet search for applications you're unsure about to determine if they're potentially unwanted programs (PUPs), browser hijackers, or adware. If you identify such programs, right-click them and select "Move to Trash." Completing this step may significantly improve your Mac's start-up time and overall speed.
Eliminating Profiles Linked to ManageOptimizer
ManageOptimizer can install configuration profiles to block changes to browser settings. To address this:
- Access your Mac's System Preferences via the Dock or the Apple menu.
- Locate and click on "Profiles."
- Within this section, look for any profiles associated with ManageOptimizer and select them.
- Click the minus button (-) to remove the selected profile. If the "Profiles" option does not appear in the System Preferences, it typically means no configuration profiles are installed on your Mac, which is a good sign.
Cleaning Up Your Browsers: Safari, Chrome, and Firefox
After addressing the software and profiles, the next step involves cleaning up your browsers to remove any lingering traces of ManageOptimizer. This adware can affect browsers by installing unwanted extensions and changing default settings.
Detailed Instructions to Remove Extensions and Restore Settings
To ensure your browsers are free from ManageOptimizer, follow these browser-specific instructions:
- Safari: Open Safari and go to the Safari menu to select "Preferences." Click on the "Extensions" tab and look for any extensions related to ManageOptimizer. Remove any suspicious extensions, then go to the "General" tab to reset your homepage and "Search" tab to change your search engine back to your preferred choice.
- Chrome: Launch Chrome and access the menu by clicking the three dots in the upper-right corner. Go to "Extensions". Remove any extensions associated with ManageOptimizer. Then, go to "Settings" to reset your homepage and search engine.
- Firefox: Open Firefox and click the menu button to select "Add-ons and themes." In the "Extensions" panel, remove any ManageOptimizer-related extensions. Adjust your homepage and search engine settings within "Home" and "Search."
After completing these steps, your browsers should be free of ManageOptimizer. However, consider running a scan with reputable anti-malware software to ensure your Mac is thoroughly clean to detect and remove any remaining adware components.
Automatic Removal of ManageOptimizer: Using Malware Removal Tools
To effectively counteract the ManageOptimizer adware without the potential for oversight, using a professional malware removal tool is highly recommended. These tools can scan your device comprehensively, identifying and neutralizing threats automatically.
Post-Removal Steps: Ensuring Your Mac is Clean and Secure
Once you have taken the steps to manually or automatically remove ManageOptimizer from your Mac, it's necessary to take additional measures to make sure your device is completely clean and secure. These post-removal steps are designed to verify the removal of the adware and to perform a comprehensive system check to ensure no residual elements remain that could compromise your device's security.
Verifying the Removal and Performing a System Check
After removing ManageOptimizer, it's essential to verify that the adware has been completely eradicated from your device. You should start by revisiting the locations where ManageOptimizer components were discovered, including browsers and the list of installed applications, to confirm they no longer contain any suspicious entities. Additionally, consider leveraging built-in utilities such as Disk Utility to check the system's integrity and repair any permissions that the adware may have altered. Running a follow-up scan with reputable anti-malware software can also confirm that no hidden adware elements remain on your system. These steps will provide peace of mind that your Mac is clean and the adware has been fully removed.
Tips to Prevent Future Adware Infections on Your Mac
Adware infections like ManageOptimizer may compromise your device's performance and security. Implementing preventive measures is key to safeguarding your Mac against future threats. Here are some actionable tips:
- Download software from reputable sources: Always ensure that any software you install on your Mac is downloaded from the official App Store or the developer's website. This reduces the risk of inadvertently installing bundled adware.
- Stay vigilant about security updates: Regularly update your Mac's operating system and installed applications. Software updates have security patches that are designed to protect your device from new threats.
- Enhance browser security: Utilize browser security features and extensions that block pop-ups and malicious websites. Keeping your browser settings secure can prevent unwanted changes by adware.
- Use reputable anti-malware software: Installing anti-malware software and conducting regular system scans can detect and remove malicious programs before they can cause harm.
- Exercise caution when handling email attachments and links: Avoid opening attachments or clicking links from unfamiliar or dubious sources, as these are frequently utilized as pathways for distributing malware.
By adhering to these guidelines and staying alert to online security measures, you can markedly diminish the likelihood of encountering adware infections in the future, thus ensuring the smooth and secure operation of your Mac.